Individuals who have an Accreditation Data System (ADS) account and are assigned a permission (Institution Staff, Program Delegate, Security Delegate) by the Unit Head or Security Delegate may create program decks, enter data, as well as, save, print and submit program reports to the Unit Head. The institution Unit Head and Security Delegate may assign individuals with user permissions.
For detailed information about ADS users, please refer to the “ADS Users” on the Accreditation Data System webpage.
• It is highly recommended that reports are printed after they are completed. • If the report has been submitted to the Unit Head, the Unit Head or Program Delegate may unlock the report for printing. • If the reports have been submitted to the Commission, the Unit Head must contact the Commission to unlock the reports for printing. • After the reporting period has ended, the print option will no longer be available. |
1) Navigate to https://edprepdata.ctc.ca.gov From the sign in screen, enter your email address and
password, and click SIGN IN. | 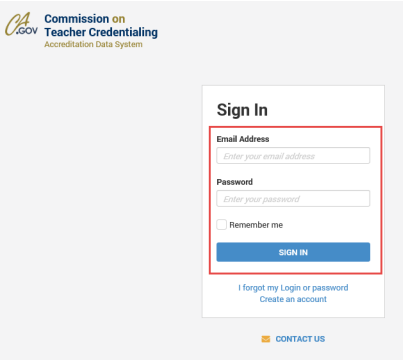
|
2) Click the institution name (hyperlinked in the NAME
column). | 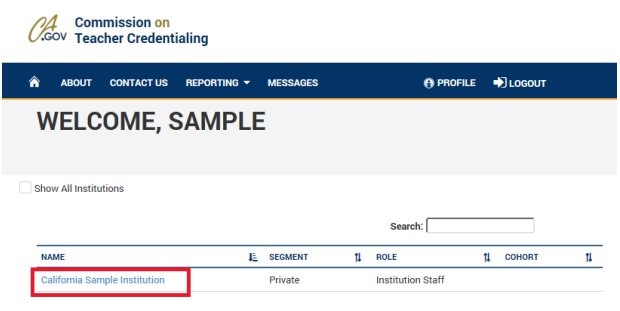
|
3) Click the REPORT SET button to access the program report. You may also click on the individual program link below REPORT STATUS column. | 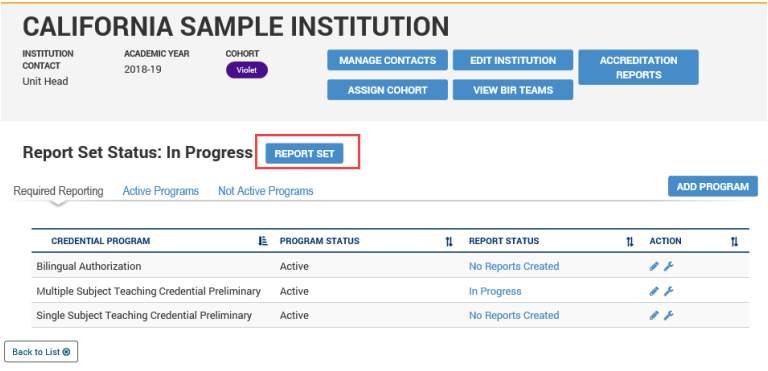
|
4) On the REPORT SET page, open the program report by
clicking the Pen icon in the ACTION column. This action will open the program report. | 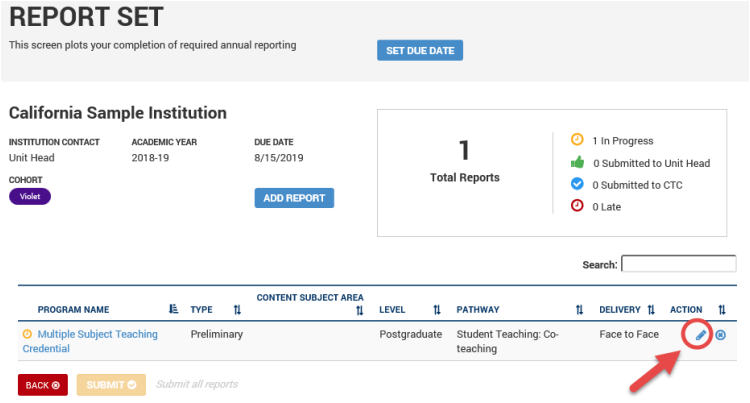
|
5) Click the report using the Print icon on the top right
corner. Depending on your internet browser, it may be possible to save the report as a PDF as an alternative to printing to paper. | 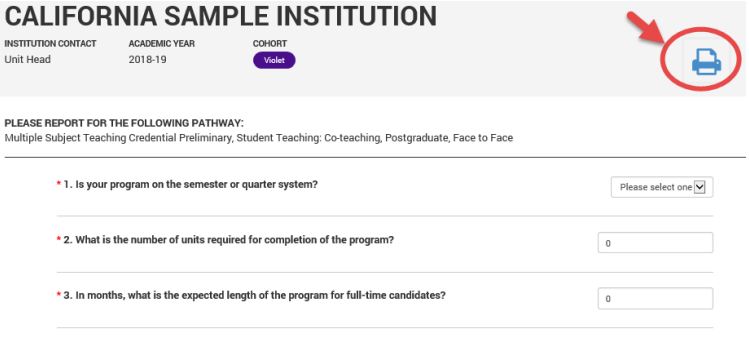 |