This page describes how to use the Commission's data dashboards.
Dashboard Navigation Tips
Heading
| Screenshot | Instruction |
|---|---|
| Information: Hovering over this icon on the upper right-hand corner of each data dashboard allows you to see definitions and caveats related to the content. | |
| Drop Down Menus: Drop down menus at the top of each dashboard can be used to filter, isolate, or display specific data values; they can also be used to change the focus of the dashboards. | |
| Search: Feature allows users to search for specific data points, such as a specific school or district. |
Dashboard
| Screenshot | Instruction |
|---|---|
| Drill Down: Certain links, which are denoted with a blue-underlined font, can be clicked to navigate to a separate visualization to display dedicated information on that item. | |
| Navigate via Map: Clicking on a single county, or multiple counties while pressing on the CTRL key, will filter the dashboard to only show information for selected county(s). | |
| Tooltip: Hover over data elements to view additional information in a small pop-up window known as tooltips. | |
| Exclude: Selecting a value, and hovering over it will summon a menu ribbon with this option. Clicking on "Exclude" will remove that data from the dashboard, dynamically altering the visualization. | |
| Keep only: Selecting a value, and hovering over it will summon a menu ribbon with this option. Clicking on "Keep Only" will remove all data other than the selected value from the dashboard, dynamically altering the visualization. | |
| View Data: a value, and hovering over it will summon a menu ribbon that includes this option. Clicking on this icon will open a pop-up window with data exclusive to this value. | |
| Sort: This Icon appears when hovering over the top of applicable columns; clicking on it will sort the columns in ascending or descending order. | |
| Highlight: This Icon appears when hovering over the dashboard's legend. This feature allows you to highlight selected items from directly from the legend. | |
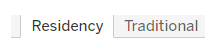 | Tab: Some data dashboards use tabs to separate related data. To switch tabs, click the tab that describes your content located in the tab bar at the top of the data dashboard. |
Footer
| Screenshot | Instruction |
|---|---|
| Export and Print: Use this button to export information in the form of an image, data, crosstab, or PDF; use the exported files as a source for printing. | |
| Revert: Brings data dashboard back to original view and clears filters. | |
| Share: Allows a user to obtain a URL for the dashboard to send via email or embed in a website. |
Updated May 21, 2025
.png?sfvrsn=c28b72b1_10)
.png?sfvrsn=cd8b72b1_0)