Reports in CalSAAS
CalSAAS reports become available for users to access after an assignment monitoring cycle has concluded and CTC has finalized the resulting data, with the exception of the Hidden Predetermined Exceptions Report, which is available during the current assignment monitoring cycle. The report types available in CalSAAS are the Hidden Predetermined Exceptions, Detail, Summary, Exception History, and Superintendent Reports. Further guidance related to CalSAAS reports can be found below.
Report Scope
The reports available to a CalSAAS user are based on the user's role and scope.
Report Scope Options:
- State Report*: accessible to all CalSAAS users
- County Report: accessible to County level users only
- District Report: accessible to County level and District level users
- School Report: accessible to users if the school is within the user's scope
*Due to 2019-20 being a nonconsequential year, state level reports do not display county level misassignment data. This information will be available in future reporting cycles.
Report Type: Hidden Predetermined Exceptions
This report displays as an Excel file containing exceptions that are predetermined as Local Assignment Options: EC §44865, EC §76004, and T5 §80005(b), which are not displayed in the CalSAAS User Interface. Unlike other reports, this one can be accessed during the monitoring cycle, prior to the Commission's finalization of exceptions. Local Education Agencies and Monitoring Authorities may choose to review and audit these predetermined exceptions for accuracy during the monitoring cycle. If misassignments due to inaccurate CALPADS reporting are discovered during such an audit, Monitoring Authorities may capture these misassignments using the MA Reported Missassignment feature. Note, these Predetermined Local Assignment Options are included in the totals listed within the Summary, Superintendent, Detail and Exception History reports at the end of the monitoring cycle.
This report can be accessed by following the steps outlined within the How to Access Reports section below, and selected "Hidden Predetermined Exceptions" from the Report Type drop down menu. These exceptions were identified in the following ways:
- T5 80005(b)
- An assignment reported in a course that the Commission identified as by authorized by T5 80005(b)
- A course identified as being a facilitated online course (Online Course Instruction Type 2)
- EC 44865
- Any assignment in which the educator does not hold the appropriate credential but meets criteria for Local Assignment Option 44865 via having a full credential and being assigned at an alternative school or in an alternative setting (independent study or home hospital)
- EC 76004
- Assignments that were reported as college credit courses
Note: Local Assignment Options reported in CALPADS are predetermined but not hidden.
Report Type: Detail
Report Type: Summary
Report Type: Exception History
Intended for record keeping purposes, this Excel file contains details found in the History window of exceptions, capturing the communication between the LEA and their Monitoring Authority. The report includes details of the exception, the name of the user who modified the record, the date and time it was modified, changes to status and determination, as well as comments and the name of any attachments added. Note, attachment files are not included. Any documents uploaded into CalSAAS should be kept on file at the LEA for future reference.
This report can be accessed by following the steps outlined within the How to Access Reports section below, and selecting "Exception History" from the Report Type drop down menu.
Report Type: Superintendent
This report begins with a letter from the Superintendent which identifies the total number of misassignments for the monitoring cycle, as well as a Summary Report for the district.
Note, the Superintendent report states that Education Code §44258.9 requires that misassignments be corrected within 30 calendar days. Due to monitoring occurring after the conclusion of the 2023-24 school year, no action can be taken to correct a misassignment for the 2023-24 school year.
Local Educational Agencies (LEAs) should review the report for the 2023-24 monitoring cycle and ensure that misassignments identified during the 2023-24 school year are not occurring again during the 2024-25 school year. Refer to the Misassignment Correction Options webpage for credentialing options to legally authorize educators for their certificated position. Pursuant to Education Code §35035(g), it is the duty of each district superintendent to ensure that their certificated staff hold valid documents authorizing them to serve in their assigned positions.
How to Access Reports
1. Logged into CalSAAS, from any page, click on the word Reports in the banner at the top of the page.
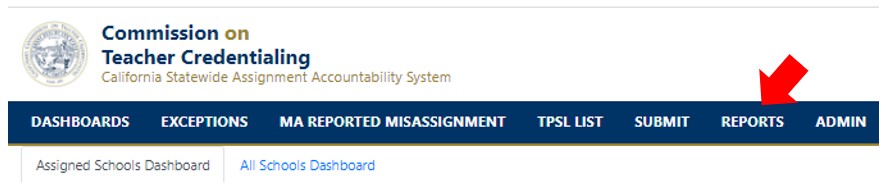 2. When the Reports page opens, make a selection in the Report Scope, Report Type, and Year sections using the drop down menus.
2. When the Reports page opens, make a selection in the Report Scope, Report Type, and Year sections using the drop down menus.
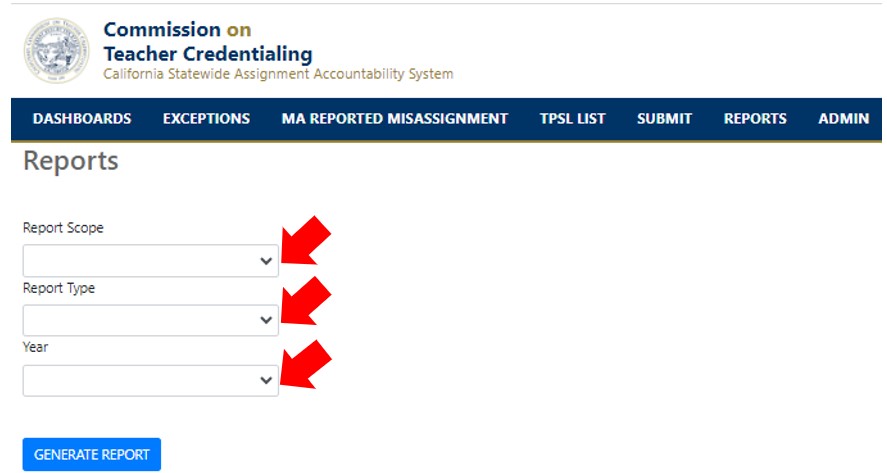
3. After making your selections in all sections listed, click Generate Report.
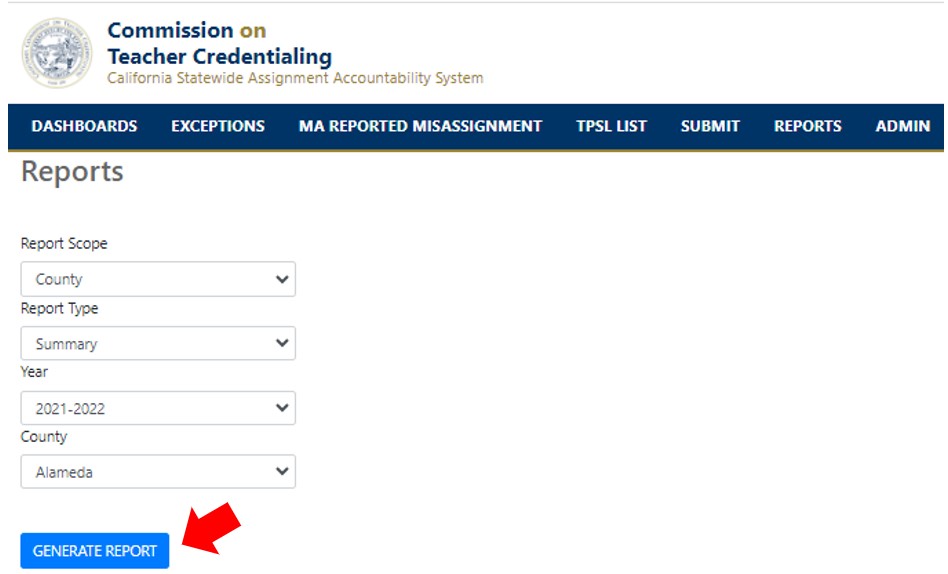
4. Based on the type of report selected, either a PDF or Excel file will be generated. Where the downloaded file appears will vary based on your computer's settings; however, it may appear as downloaded at the bottom of your screen, as shown below:
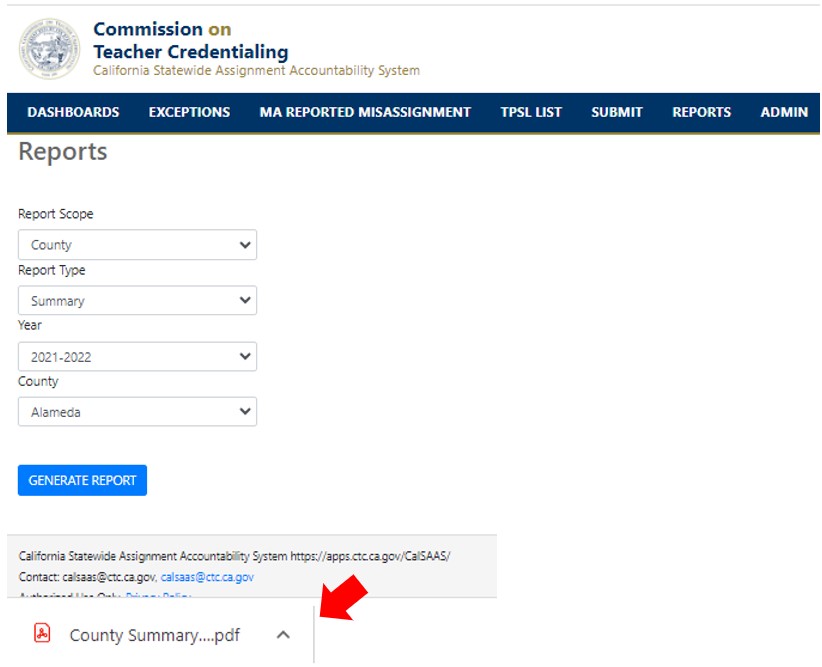
5. To view or print the report, either click on the document or use the arrow to select how you would like to open the document.
Downloading CSV file or PDF file
Detailed exception data may be accessed anytime during the assignment monitoring cycle by downloading a CSV or PDF file of selected exceptions. The CSV and PDF Export feature is accessible from any Exception screen (All, Review, MA Completed, Returned, Undetermined). After a monitoring cycle has concluded this feature remains accessible to users until data for the next monitoring cycle is produced in CalSAAS. Note, the CSV and PDF files include more granular data than is provided in Reports, including the educator's name and SEID, CDS code, school name, exception status, exception type, exception value, determination, and charter indicator.
How to access the CSV or PDF files:
- From any Exception screen, use the filters on the left hand side of the screen to narrow down the selection as needed. In the table, users have the option to further narrow down the selection by selecting the checkmarks next to the exceptions.
- To export the filtered data, click either CSV or PDF button.
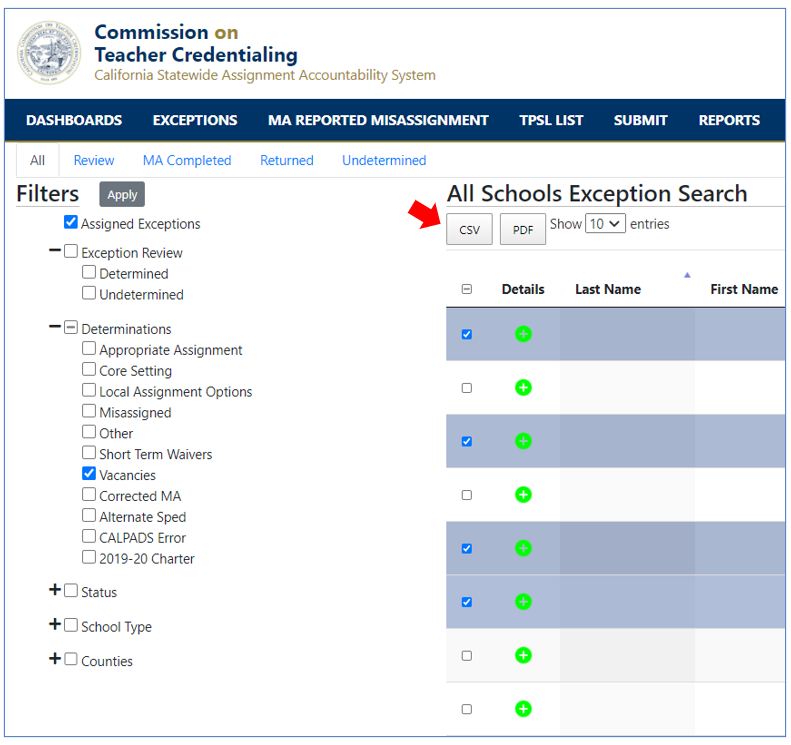
- The selected file type downloads according to your computer settings. After opening the downloaded file, users have the ability to manipulate the data as needed outside of CalSAAS.
.png?sfvrsn=c28b72b1_10)
.png?sfvrsn=cd8b72b1_0)