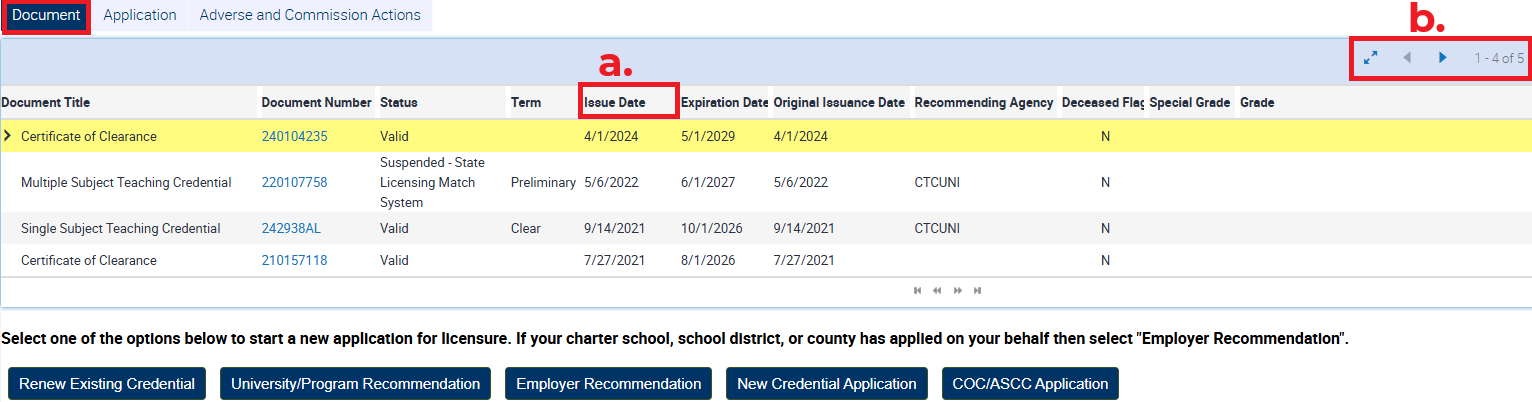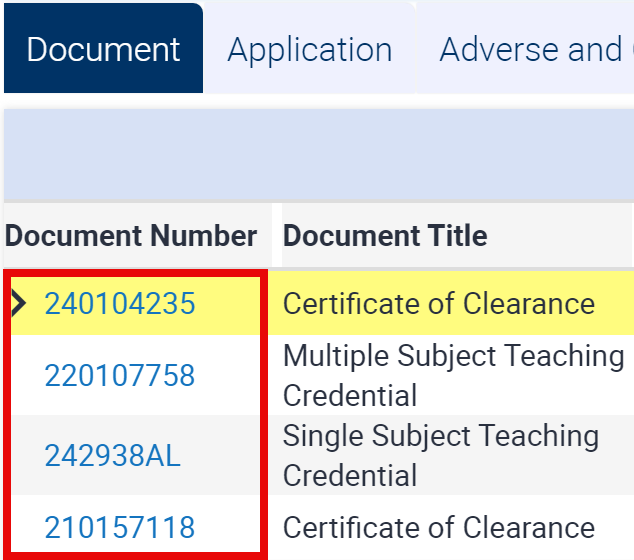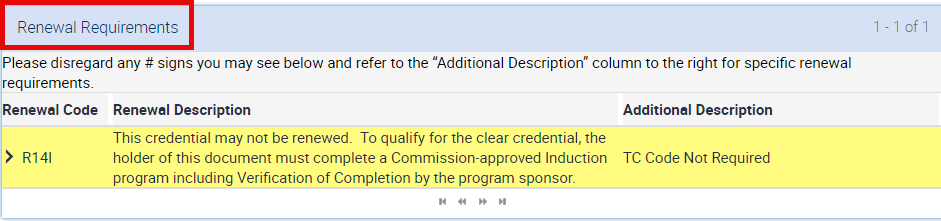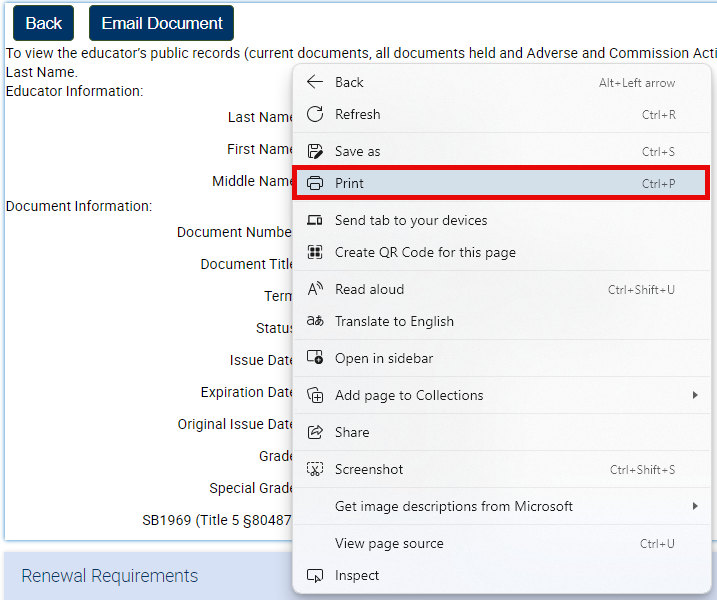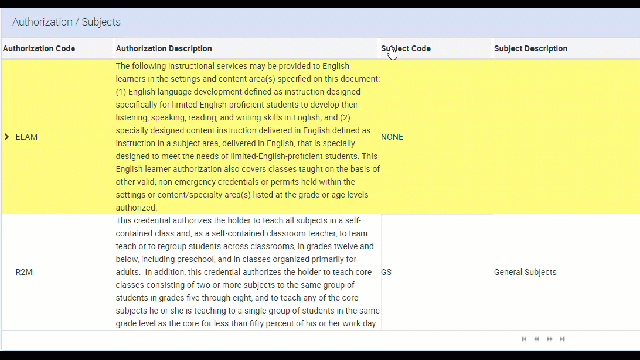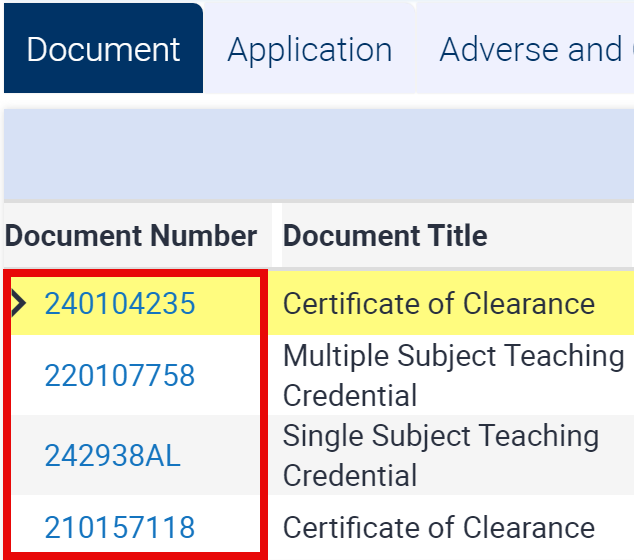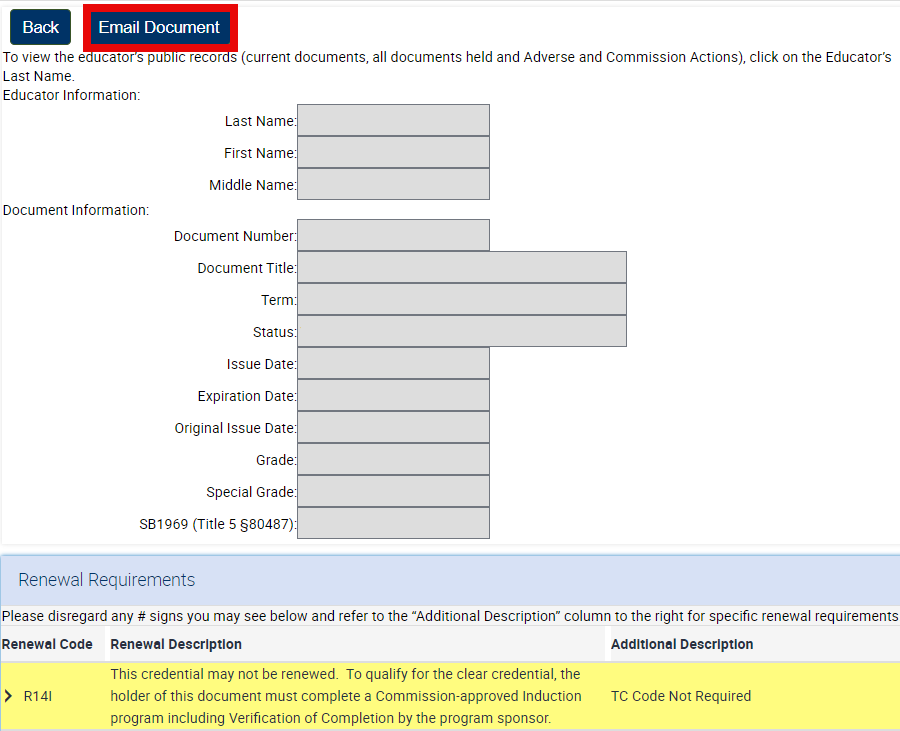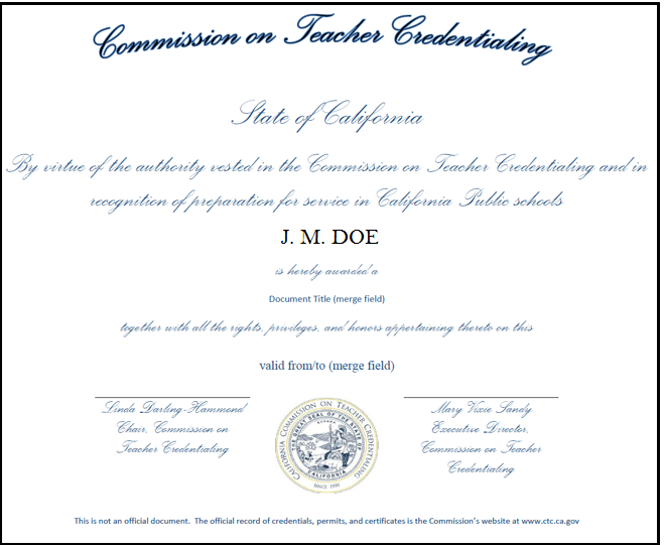IMPORTANT:
The information presented on the Commission's secure website is the official record of the educator's certification status. The Commission does not print and mail official copies of documents.
To view, print, and email documents, you must log in to your CTC Online account. Please Create an Account if you do not have one.
Find a Document
The Document page will display after the Legal Disclaimer and Personal Information pages.
View a Document's Details
- From the list of documents, click on the hyperlinked Document Number to view its details, including renewal requirements.
Print a Document's Details
When viewing a document as described under View a Document's Details, you can print a document's details.
- Use your web browser's Print function to print the screen with the document's details.
Some users may need to right-click on the screen to bring up a print menu.
You can also click CTRL + P, or Command + P (on macOS) from your keyboard to print the page.
Email a Document
When viewing a document as described under View a Document's Details, you can have an unofficial copy of the document that is suitable for framing sent as an attachment to your email.
TIP: Verify the email address in your profile is current and accessible. If you need to change your email address, please see Add or Change Your Personal Information.
- Once the document details appear, click Email Document
- A message confirming that the email has been sent will not display.
- Please wait up to 4 hours for the email to appear in your email.
- If you do not receive the email, check your SPAM or junk folder.
.png?sfvrsn=c28b72b1_10)
.png?sfvrsn=cd8b72b1_0)