IMPORTANT: If you have not logged into the CTC Online system since February 2017, you probably do not have a registered User ID. If you are unable to login, please visit Login Help for assistance.
Log into the CTC Online System
Log in with Your User ID and Password
If you have not logged into the CTC Online system since February 2017, you probably do not have a registered User ID. Please see the information under Register using the Create Educator Account link, even if you were issued a document/credential or submitted an application prior to February 2017.
Registered users (new and existing educators) must now login with their User ID and Password.
To login if you have a registered User ID:
- Click the Educator Login button on the Commission's Home page.
- Type your registered User ID and Password on the CTC Online Login page
- Then click Login.
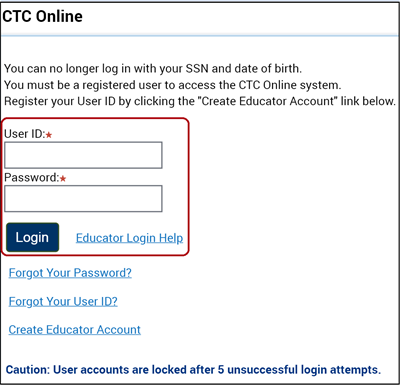
Typing Passwords
- Type the password in the Password field. Do not copy and paste the password, it will not work.
- Make sure the CAPS lock is off.
Troubleshooting - Log In
The following message may appear:
"Invalid username/password specified."
This message will display when the User ID and Password are entered incorrectly or the account is locked.
- Review the information under the "Invalid username/password specified" item on the Login Help page for further assistance.
Select the Online Application Process
When you submit an online application you are certifying (or declaring) under penalty of perjury under the laws of the State of California that all the statements in your application are true and correct.
Complete Your Program's Recommendation
Locate the Document
- Log in with your User ID and Password.
- Continue to the Educator Page, which displays after the Legal Disclaimer and Personal Information pages.
- Scroll down to the heading Complete Your Program's Recommendation.
- Locate the document your program sponsor or other agency has submitted and click on the arrow in the left column to highlight the row.
- A step-by-step video tutorial is available on the Complete Your Recommendation page.
NOTE: Recommended documents will only display for 90 days. If the associated application is not paid for within this time frame, it will be purged by the system and the recommending entity must resubmit the document.
If your program sponsor or employer informed you that it has submitted a document but it does not appear on the page, stop here and contact the program sponsor or employer immediately for assistance.
Do not submit a new application in place of a recommendation for a preliminary or clear credential! 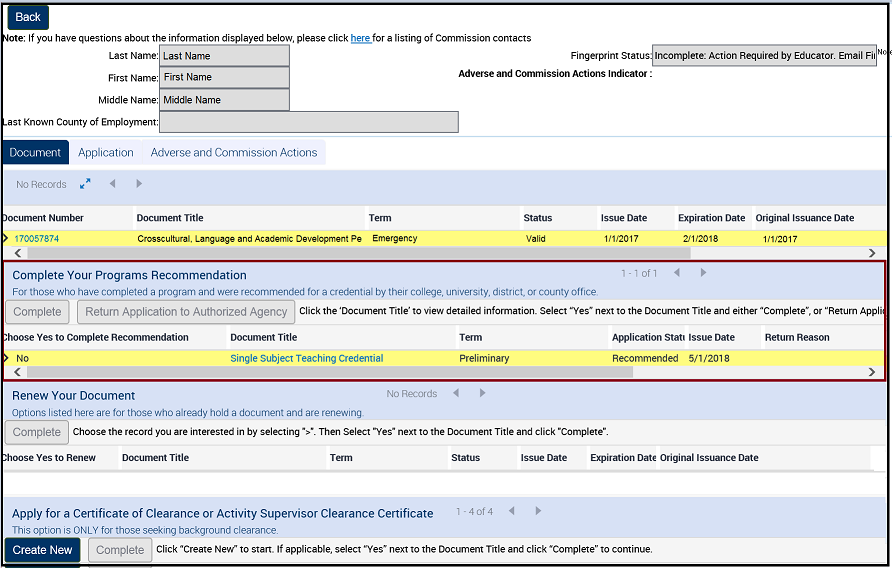
Review the Document Details
- Click on the hyperlinked Document Title to view the details.
- Click Back to return to the Educator Page.
- Scroll down to the heading Complete Your Programs Recommendation.
Select the Document
- Click on No and then select Yes from the drop down list.
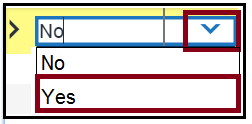
Complete the Application - only when the information is correct
NOTE: If there is an error on the document submitted, you must return it for correction. Do not continue with the application process. Please view the information under Return Application to Authorized Agency item on this page.
- Click Complete to continue.
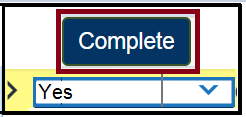
- A survey may be available for completers of Commission-approved programs. Follow the survey instructions to submit your responses and return to the application page. Continue to Step 10.
- The next page will display the Disclosure and Professional Fitness Questions (PFQs).
- For additional information on the Disclosure and PFQ pages, please view the Complete the Online Disclosure, PFQs and Payment section on this page.
NOTE: Once the application and payment have been completed, the document will no longer display under the Complete Your Programs Recommendation section. For information on how to check the application's status, view the CTC Online - Your Educator Account and click the Check Your Application Status item.
Return Your Program's Recommendation
If there is an error on the document submitted, you must return it for correction. Do not continue with the application process.
Return the Application to Authorized Agency
- Log in with your User ID and Password.
- Continue to the Educator Page, which displays after the Legal Disclaimer and Personal Information pages.
- Scroll down to the heading Complete Your Program's Recommendation.
- Locate the document your program sponsor or other agency has submitted and click on the arrow in the left column to highlight the row.
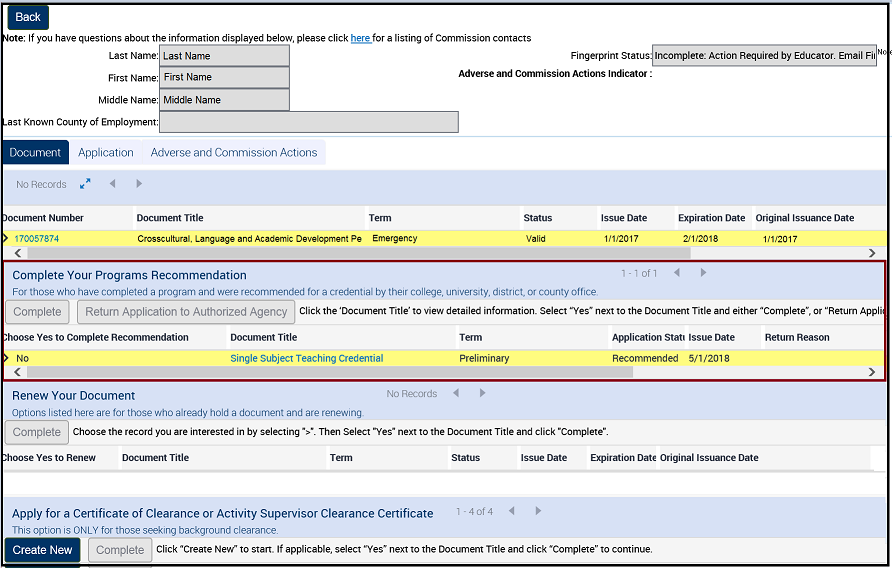
Review the Document Details
- Click on the hyperlinked Document Title to view the details.
- Click Back to return to the Educator Page.
- Scroll down to the heading Complete Your Programs Recommendation.
Select the Document to Return
- Click on No and then select Yes from the drop down list.
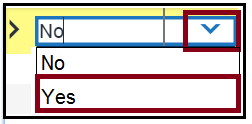
- Click in the Return Reason box.
- Type the reason for its return.
- Click Return Application to Authorized Agency to return the document.

NOTE: After a document has been returned, it will no longer display on this page until it is resubmitted by the program sponsor or employer.
Renew Your Document
Locate the Document
- Log in with your User ID and Password.
- Continue to the Educator Page, which displays after the Legal Disclaimer and Personal Information pages.
- Scroll down to the heading Renew Your Document.
- Locate the document and click on the arrow in the left column to highlight the row.
- Use the down arrow in the "Issue Date" column to sort the list with your most current document on top.
- Use the left or right arrow buttons to display additional documents.
- Use the scroll bar to view the information displayed to the right of the screen.
- A step-by-step video tutorial is available on the Renew Your Document page.
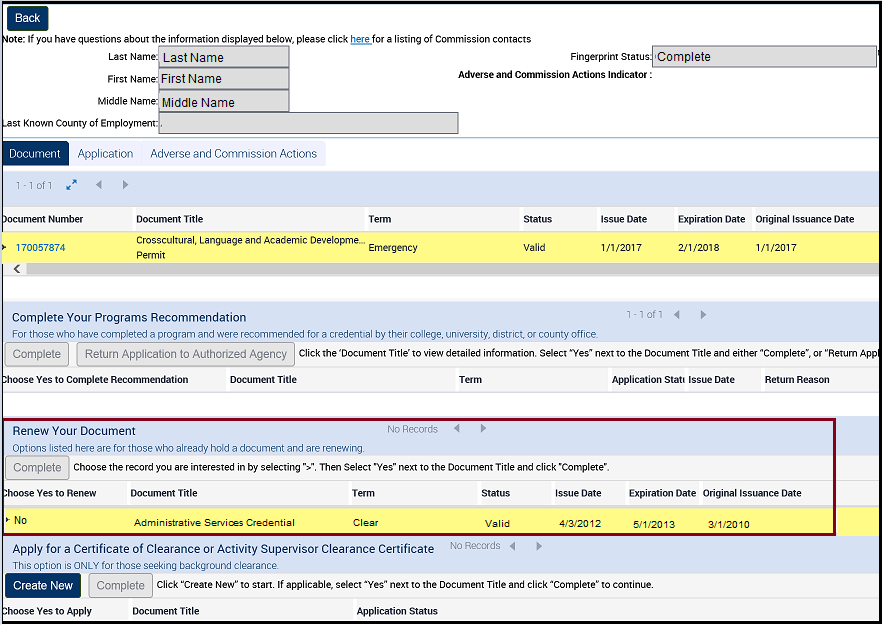
Select the Document
- Click on No and then select Yes from the drop down list.
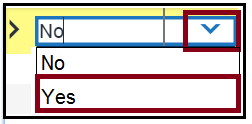
- If you have more than one eligible document you wish to renew, you must repeat steps 2-3 for each one.
- If the document you are seeking to renew is not dependent on holding a valid basic credential (such as an Administrative Services Credential), go directly to Step 8.
NOTE: If you hold a document eligible for renewal that does not display under the Renew Your Document heading, stop here and send an email to credentials@ctc.ca.gov for assistance.
Picking a Base Credential (for documents such as Administrative Services Credential)
- When renewing a dependent credential, you will be required to identify your basic credential. Use the pick applet box on the right of the Pick Base Credential box to choose your basic credential from a popup list.
- If the basic credential expires on the same date as the dependent credential, you must select to renew both credentials.
- For more information on renewing dependent credentials, view the When Should I Renew my Document? item on this page.
NOTE: Scroll to the far right to view the Pick Base Credential heading. If the box under the Pick Base Credential heading does not display, click in the area under the Pick Base Credential Heading below the "sort/lock" arrows. Do not click on the "sort/lock" arrows.
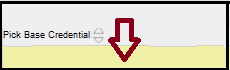
The field will change colors and the pick applet box will display.
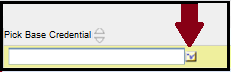
- A pop up window should display showing which documents are eligible to serve as your basic credential. If more than one document is eligible to serve as the basic credential, sort the information by clicking on the up/down arrows in the Document Expiration Date heading.
- Click on the small arrow at the left of the row to select the one with the latest expiration date.
- Select OK to populate the Pick Base Credential field.
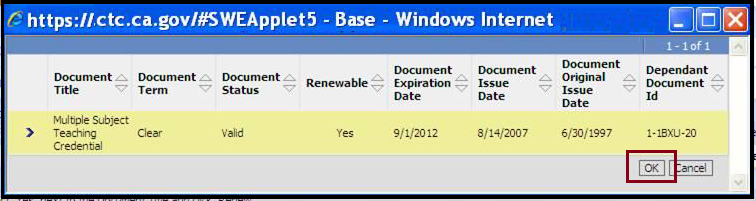
- Once you have selected Yes for each document to be renewed (and the base credential has been displayed, if applicable), click Complete to continue.

- The next page will display the Disclosure and Professional Fitness Questions (PFQs) page.
- For additional information on the Disclosure and PFQ pages, please view the Complete the Online Disclosure, PFQs and Payment section below.
NOTE: Once the application and payment have been completed, the document will no longer display under the Renew Your Document section. For information on how to check the application's status, view the CTC Online - Your Educator Account and click the Check Your Application Status item.
Apply for Fingerprint Clearance (COC and ASCC)
The Web Application process is only available at this time for persons who need fingerprint clearance. For information on how to complete applications for new teaching credentials submitted by a Commission-approved program sponsor, please visit the Complete Your Recommendation page. Applicants from outside California seeking their first teaching credential must mail their applications to the Commission using the 41-4 application form. Individuals who must submit fingerprint cards with their application must not use this online process! See Credential Leaflet CL-900 for more information on the COC and Credential Leaflet CL-891 for more information on the ASCC.
Fingerprint Clearance
- If not already completed, fill out the CTC-specific Form 41-LS and take 3 copies to a Live Scan station for your fingerprints to be taken. For additional fingerprint information, please visit the Fingerprint Information page.
- Apply for your document using the CTC Online system at the Commission's website (www.ctc.ca.gov). Select Educator Login to begin.
- If you have created an Educator Account after February 2017, please login with your User ID and Password.
- If you have not created an Educator Account, please use the Create Educator Account link. Note: When an User ID has been created, it cannot be changed. For security purposes, never use your SSN as your User ID.
- For resources such as step-by-step videos and helpful tips to troubleshoot login issues, please visit the Login Help page.
Apply for a Document
- Log in with your User ID and Password.
- Continue to the Educator Page, which displays after the Legal Disclaimer and Personal Information pages.
- Scroll down to the heading Apply for a Certificate of Clearance or Activity Supervisor Clearance Certificate.
- Click on Create New to start.
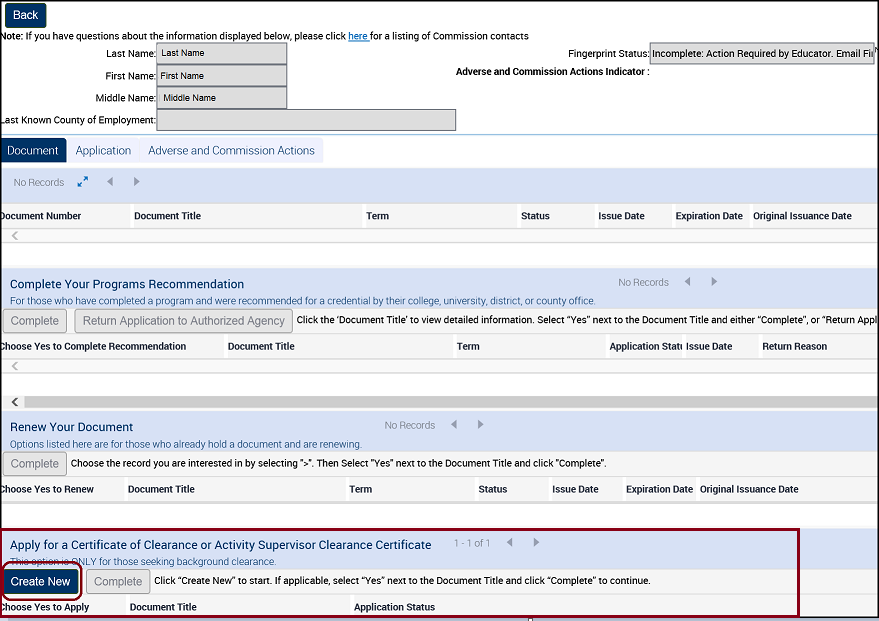
- For the General Application Category, click on the arrow and select Certificate of Clearance/Activity Supervisor Clearance Certificate from the list.
- For the Document/Authorization Title, click on the arrow and select either the Activity Supervisor Clearance Certificate or the Certificate of Clearance.
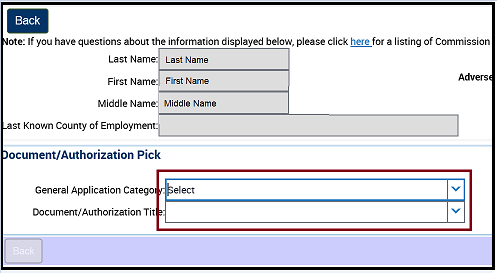
- Click Next.
NOTE: There is no longer a checklist to review and print.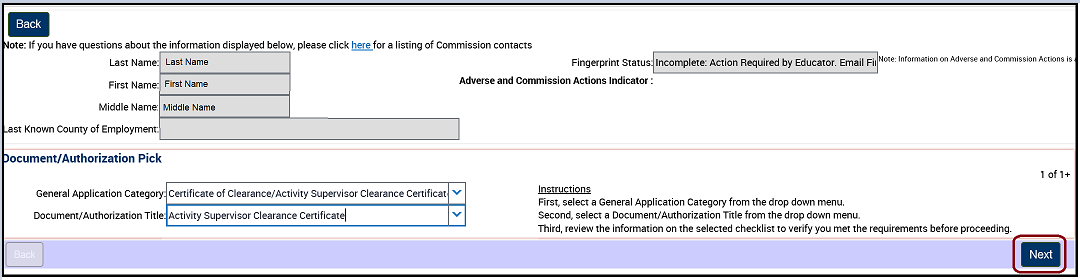
- The next page will display the Disclosure and Professional Fitness Questions (PFQs) page.
- For additional information on this item, please view the Complete the Online Disclosure, PFQs and Payment section below.
NOTE: Once the application and payment have been completed, the document will no longer display under the Apply For A COC or ASCC section. For information on how to check the application's status, view the CTC Online - Your Educator Account and click the Check Your Application Status item.
Complete a Saved Application
When an application has been started but payment has not been submitted, it is automatically saved. When you are ready to submit your application and payment, please select the previously saved document. Do not use the Create New button.
Locate a Saved COC or ASCC Application
- Log in with your User ID and Password.
- Continue to the Educator Page, which displays after the Legal Disclaimer and Personal Information pages.
- Scroll down to the heading Apply for a Certificate of Clearance or Activity Supervisor Clearance Certificate.
Select the Document
- Locate the document and click on the arrow in the left column to highlight the row.
- Click on No and then select Yes from the drop down list.
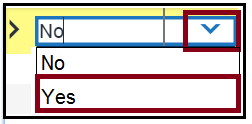
- Click Complete to continue.
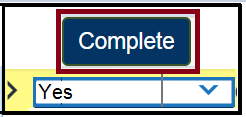
- The next page will display the Disclosure and Professional Fitness Questions (PFQs).
- For additional information on the Disclosure and PFQ pages, please view the Complete the Online Disclosure, PFQs and Payment section below.
NOTE: Once the application and payment have been completed, the document will no longer display under the Apply For A COC or ASCC section. For information on how to check the application's status, view the CTC Online - Your Educator Account and click the Check Your Application Status item.
Complete the Online Disclosure, PFQs and Payment
Disclosure and Professional Fitness Questions (PFQs)
Information on Professional Fitness Questions (PFQs)
- Each credential application form 41-4 and online application contain the same six Professional Fitness Questions (PFQ) that require an Applicant to disclose specific misconduct.
a) You will be asked to submit documentation for each “Yes” response such as police and court documents and/or other documents related to your disclosure.
b) Any “Yes” response will require a detailed explanation.
- Warning:
a) Failure to disclose any required information is considered falsification of your application and the Commission may reject or deny your application or take disciplinary action against your credential.
b) Failure to submit the required documentation will cause a delay in the processing of your application and may result in the denial of your application.
c) California Code of Regulations, Title 5, Section 80443, sets a maximum processing time of 50 working days for completed applications. However, applications delayed by a Commission appeal, Division of Professional Practices review, or fingerprint processing are not subject to the 50 day restriction.
Professional Fitness Questions (PFQs)
- When you begin the Professional Fitness Questions (PFQ) section, you will preview an informational page which contains the PFQ questions and additional requirements.
a) If you need assistance completing the PFQs, go to the Educator Misconduct page and click on Professional Fitness Questions/Applications. Review the information in the Applicant Disclosure - Online Application section.
b) If you have additional questions, please email the Division of Professional Practices staff at DPPInfo@ctc.ca.gov.
- Click Next to continue. You will then be required to answer the Professional Fitness Questions (PFQs).
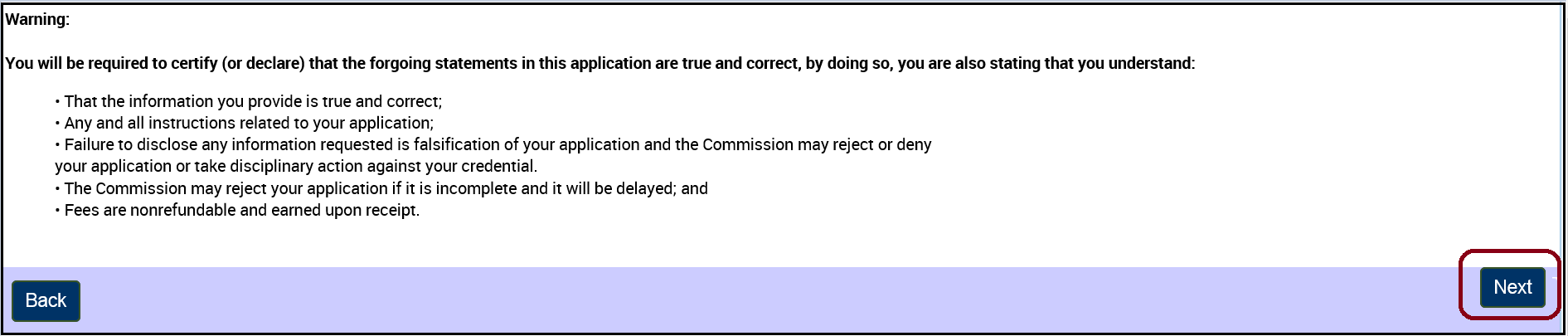
- Answer each of the Professional Fitness Questions (PFQs).
- When you select "Yes" to a PFQ, you must complete the next page to report all incidents related to that question.
a) Click New to open the page and type the requested information.
b) Click Save when finished.
c) For each additional incident, repeat steps a) and b).
- Click Next to continue to the next page.
Oath and Affidavit
- Complete all required fields of the Oath and Affidavit section.
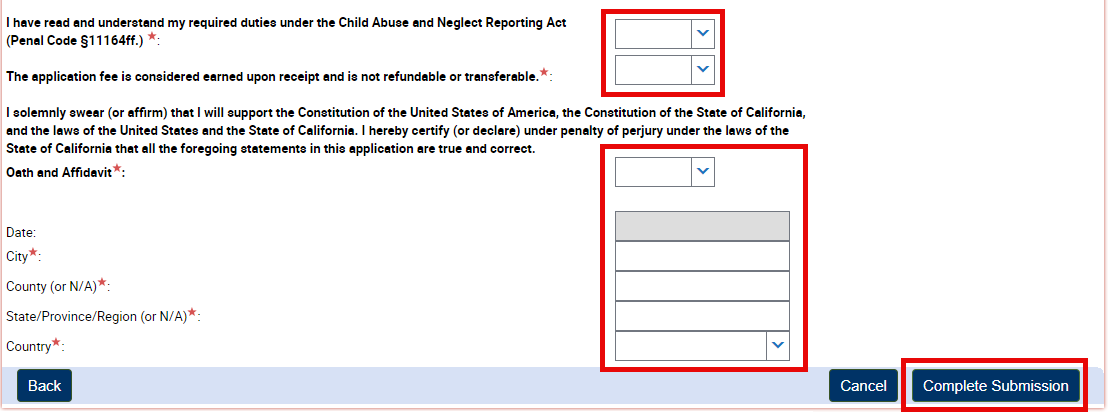
Payment
- Click Submit Payment.
NOTE: Click Submit Payment only once!
For additional information, please view the Payment item below.
Payment
- On the next page, click Process Payment to move forward.
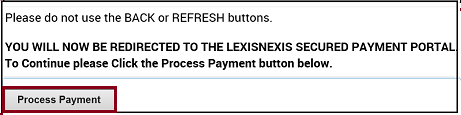
The next screen will confirm the document you selected to renew under the Description heading and the amount to pay.
IMPORTANT: Review the document(s) listed under the Description heading to verify you have selected the correct document(s). The application fee is earned upon receipt and is not refundable. (Reference: Title 5, California Code of Regulations, Section 80487.)
- If the correct document(s) are listed, click Continue.
If there is an error, click Cancel.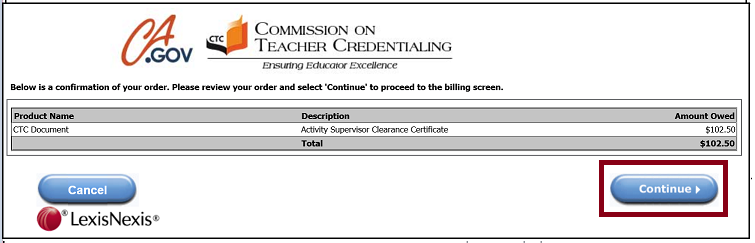
- Complete the billing verification information for LexisNexis. Click Credit Card for Payment Type (you can also use debit card with Visa or MasterCard logo).
- Click Continue when the billing address and payment information has been typed.
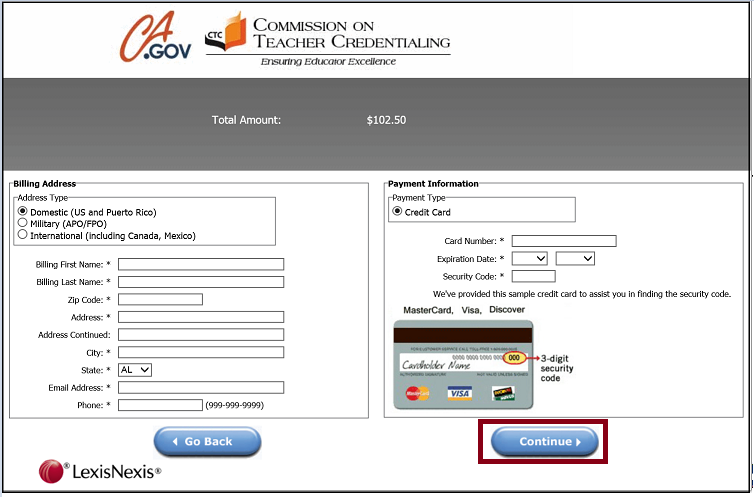
- Verify all the payment information displayed is correct, including email address.
- Click the Payment Authorization box
- Click Complete Payment to continue.
CAUTION: Do not click Complete Payment more than once!
After clicking Complete Payment, do not use the Back button in the web browser. WAIT for the Confirmation (Receipt) page to display.
NOTE: The application fee is earned upon receipt and is not refundable. (Reference: Title 5, California Code of Regulations, Section 80487.)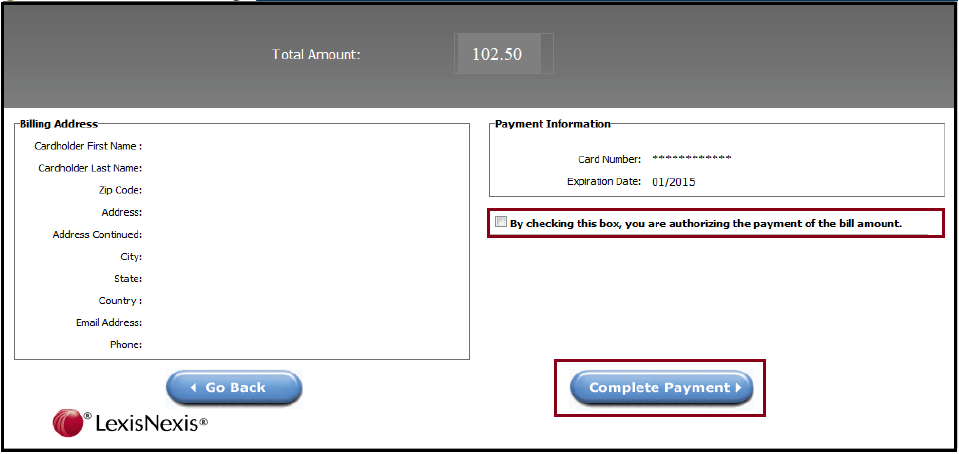
- On the Confirmation (Receipt) page, use the 1st link provided to obtain a printable receipt for your reference.
CAUTION: The Confirmation (Receipt) page is no longer available to view or print after it has been closed.
After printing your receipt, you can return to CTC Online with the 2nd link that displays the text: please click "Here".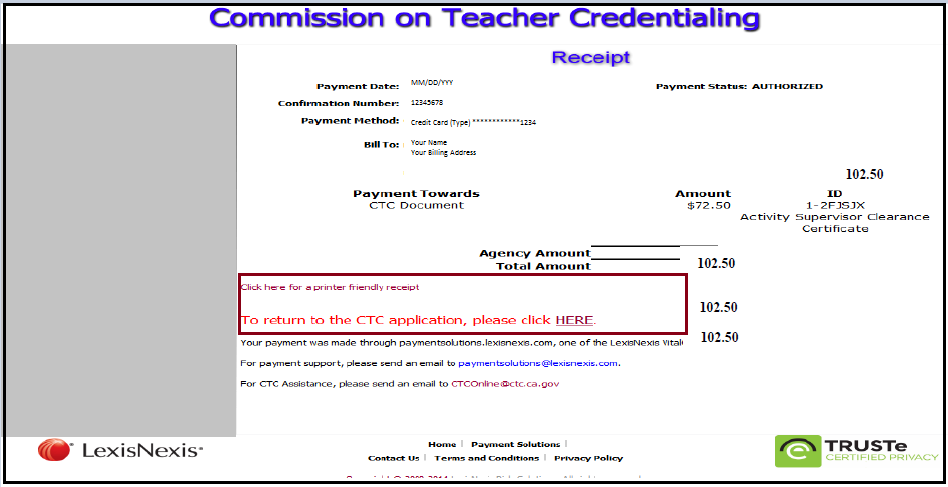
- The final page displayed provides directions back to the Educator page or to log out of your CTC Online account.
REMINDER: If you answered Yes to any of the Personal and Professional Fitness questions, you must send the required supporting materials to the Commission as per the instructions previously provided.
Troubleshooting - Payment
The following message may appear:
"This site can't be reached."
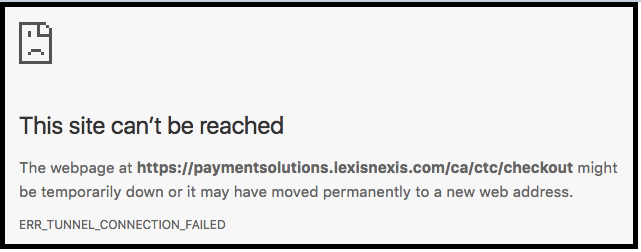
This message can display after Complete Payment has been selected authorizing the charge(s) to the credit or debit card. It can be caused by the internet browser, the computer's settings, when using a restricted network account (like at a school) or a slow internet connection.
Please try the following:
- Use a different browser
- Use a different computer on the same network
- Use a different network
- Use a different computer and a different network
- Try again at a later time
Troubleshooting Application and Payment Issues
The drop-down menu will not allow me to select "Yes."
Locate the Document
- Scroll down to the heading Renew Your Document.
- Locate the document and click on the arrow in the left column to highlight the row.
- Use the down arrow in the "Issue Date" column to sort the list with your most current document on top.
- Use the left or right arrow buttons to display additional documents.
- Use the scroll bar to view the information displayed to the right of the screen.
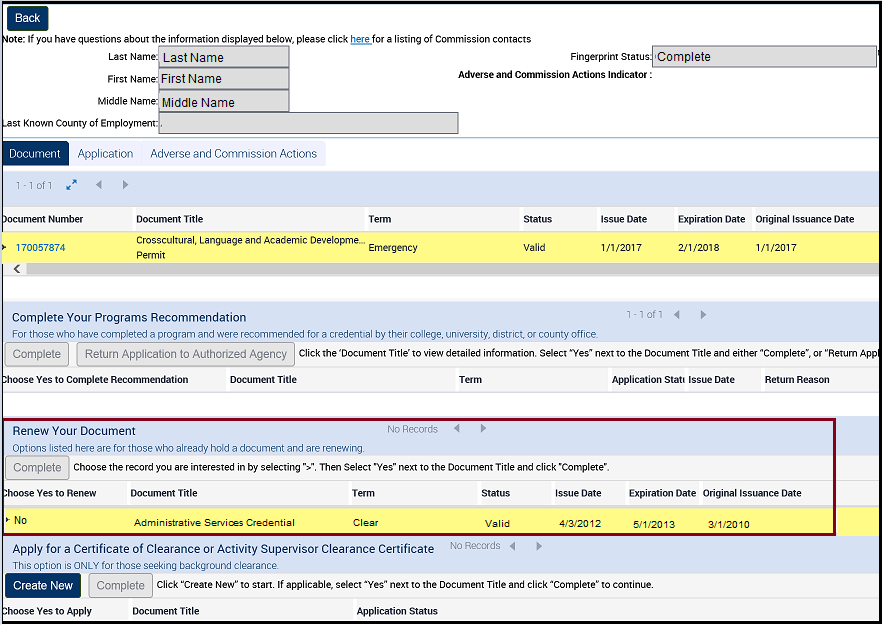
Select the Document
- Click on No and then select Yes from the drop down list.
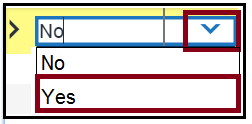
- If you have more than one eligible document you wish to renew, you must repeat the above steps for each one.
I cannot enter a base credential in the "Pick Base Credential" field.
Only a small number of credential types, like Administrative Services Credentials, have to select a Base Credential in order to renew. Please attempt to complete your renewal without entering information in this field.
If a credential requires a basic credential and one is not selected, the following message will display: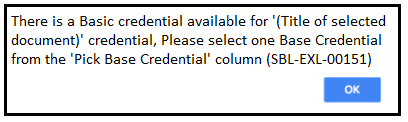
- Use the pick applet box on the right of the Pick Base Credential box to choose your basic credential from a popup list.
- If the basic credential expires on the same date as the dependent credential, you must select to renew both credentials.
- For more information on renewing dependent credentials, review the information under the When Should I Renew my Document? item on this page.
NOTE: Scroll to the far right to view the Pick Base Credential heading. If the box under the Pick Base Credential heading does not display, click in the area under the Pick Base Credential Heading below the "sort/lock" arrows. Do not click on the "sort/lock" arrows.
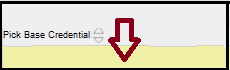
The field will change colors and the pick applet box will display.
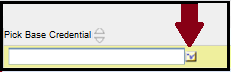
- A pop up window should display showing which documents are eligible to serve as your basic credential. If more than one document is eligible to serve as the basic credential, sort the information by clicking on the up/down arrows in the Document Expiration Date heading.
- Click on the small arrow at the left of the row to select the one with the latest expiration date.
- Select OK to populate the Pick Base Credential field.
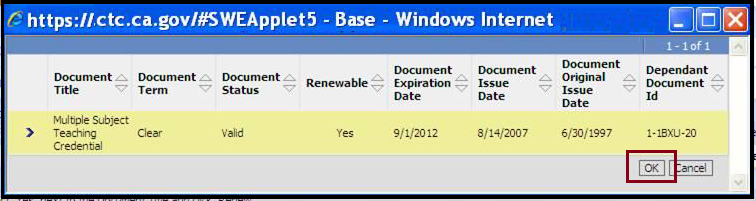
NOTE: If there is no document listed for you to select when the Pick Base Credential pop-up window displays, then please email the Commission at credentials@ctc.ca.gov for further assistance.
- Once you have selected Yes for each document to be renewed (and the base credential has been displayed, if applicable), click Complete to continue.

My document is not displaying under the renewal section.
Check that the document you are trying to renew is available for online renewal. Are you:
- Renewing a Clear/Level II credential, Emergency 30-Day Substitute Permit, or Teacher or higher level Child Development Permit?
- Renewing a document that is within one year of the expiration date?
- On the Educator Page under the Renew Your Document section?
- Log into the CTC Online system with your User ID and Password.
- View Login Help for additional information.
- If you used your name or document number to find your credential record then you are likely on the Public Search page.
- Log into the CTC Online system with your User ID and Password.
If you answered Yes to all of the above questions and are still unable to renew online because your document does not display in the renewals section then contact the Commission via email at credentials@ctc.ca.gov for further assistance.
"This site can't be reached." - I cannot submit my payment.
When you have completed the application and typed your payment information, the following message may appear when you click Complete Payment:
"This site can't be reached."
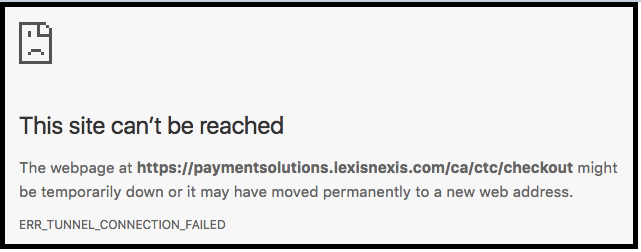
This message can display after Complete Payment has been selected authorizing the charge(s) to the credit or debit card. It can be caused by the internet browser, the computer's settings, when using a restricted network account (like at a school) or a slow internet connection.
Please try the following:
- Use a different browser
- Use a different computer on the same network
- Use a different network
- Use a different computer and a different network
- Try again at a later time
Videos
The following step-by-step videos are available:
- Complete Your Recommendation
- Renew Your Document
- Online Application Information (Fingerprint Clearance Documents)
Need more help?
Contact Us
If you have tried the troubleshooting recommendations on this page and are still having issues using the CTC Online system, please use a different web browser and try again.
If you need further assistance, please send an email to credentials@ctc.ca.gov with the following information:
- What you were attempting to do (provide as much detail as possible)
- The page or location on which you are encountering the issue
- The type of device you were using
- The internet browser you were using
- Include a screenshot of the error message or provide the exact text
- Include your full legal name
IMPORTANT: Never email any part of your Social Security Number.
.png?sfvrsn=c28b72b1_10)
.png?sfvrsn=cd8b72b1_0)